Le Kindle Scribe est le premier lecteur électronique d’Amazon à prendre en charge un stylet pour la prise de notes, y compris sur les livres électroniques Kindle, les fichiers PDF et autres fichiers que vous importez, ainsi que l’application propriétaire de prise de notes sur la tablette e-ink elle-même. Vous pouvez esquisser des notes lors d’une réunion de travail ou d’une conférence à l’école, sans aucune autre application pour vous distraire ou ennuyer votre professeur.
Mais avant d’acheter le Kindle Scribe d’Amazon, ou si vous en avez un mais que vous avez besoin d’aide pour le Kindle Scribe, vous devez savoir comment prendre des notes sur le Kindle Scribe, quels outils vous avez à votre disposition et comment enregistrer ou partager ces notes après vous avez terminé. Sur cette note, plongeons dedans.
Comment prendre des notes sur le Kindle Scribe
Une fois que vous avez configuré votre Kindle Scribe, la mécanique de création d’une note dans votre bloc-notes est incroyablement simple et nécessite peu de conseils.
1. Appuyez sur le Des cahiers onglet en bas de l’écran.
2. Appuyez sur le + icône dans le coin supérieur droit, puis sélectionnez Créer un carnet dans le menu contextuel qui s’affiche.
3. Tapez un mot reconnaissable Nom pour votre note afin que vous sachiez comment la retrouver à l’avenir.
4. Sélectionnez l’un des 18 modèles pour votre remarque. Ceux-ci comprennent du papier ligné, des tableaux, des listes de contrôle à puces, des horaires et des calendriers et une page vierge. Puis frappez Créer.
Votre note Kindle Scribe est maintenant ouverte et prête à l’emploi ! Mais nous ne faisons que commencer avec ce que vous devez savoir.
Utilisation de la barre d’outils Kindle Scribe
Du côté de votre écran Scribe, vous verrez des options pour différents types de stylos dans une barre d’outils. Voici les outils à votre disposition :
- L’icône du haut est un Flèche que vous pouvez appuyer pour réduire ou développer la barre d’outils ; ceci est utile si vous souhaitez utiliser votre plein écran avec moins de distractions.
- Les Icône du stylo est votre principal outil de prise de notes. Appuyez dessus une fois pour le sélectionner et à nouveau pour afficher un menu épaisseur avec cinq options : fin, fin, moyen, épais et lourd.
- Les surligneur a également cinq options d’épaisseur, mais aucun moyen de personnaliser l’opacité ou la luminosité/obscurité.
- Les la gomme a les mêmes cinq choix de taille, mais le menu secondaire a également un Effacer la sélection outil qui vous permet d’encercler et de supprimer quelque chose, ou Effacer la page pour tout effacer.
- Les sélecteur L’outil (l’icône de la main) vous permet de vous éloigner du bloc-notes ou de passer à une nouvelle page.
- Les annuler supprimera la dernière chose que vous avez écrite jusqu’à ce que vous retiriez le stylet de l’écran. C’est plus facile à utiliser que la gomme, et vous pouvez utiliser refaire pour rajouter la ligne si vous décidez qu’elle doit y appartenir.
- Les icône de points de suspension comprend un déplacer vers la droite/gauche option qui déplace la barre d’outils de l’autre côté. Il n’y a aucun moyen de changer sa position autrement.

Comment régler le raccourci de votre stylet Premium
1. Accédez aux paramètres de votre Kindle Scribe. Vous pouvez soit trouver Paramètres dans le Suite depuis le menu principal de la tablette, ou depuis n’importe quelle note via l’onglet icône de points de suspension dans le coin supérieur droit.
2. Sélectionnez Stylet > Raccourcis du stylet.
3. Choisissez de relever le surligneur, le stylo, la gomme ou le pense-bête lorsque vous appuyez sur le bouton de raccourci de votre stylet Kindle Scribe. Nous préférons personnellement l’option gomme, car nous n’aimons pas utiliser la gomme à bords durs à l’arrière du stylet Premium.
Comment ajouter plusieurs pages à votre carnet Kindle Scribe
Si vous manquez d’espace sur votre note, vous ne pouvez pas faire défiler vers le bas pour créer plus d’espace. Cependant, si vous sélectionnez l’icône de la main et appuyez sur le côté droit de l’écran, cela créera un nouvelle pagece qui devrait ressortir de la Page X sur X texte en bas à gauche de l’écran. Appuyez sur le côté gauche pour revenir aux pages de notes précédentes.
Malheureusement, vous ne pouvez pas modifier le modèle entre les pages du même Notebook. Mais si vous appuyez sur le haut de l’écran, la première icône de droite pour Paramètres du bloc-notesvous pouvez modifier le Couvrir Ainsi, une page différente apparaît comme vignette dans votre onglet principal Carnets de notes. Ou, si vous créez accidentellement une page supplémentaire dont vous n’avez pas besoin, vous pouvez appuyer sur l’icône de points de suspension pour un Supprimer la page actuelle option.
Une dernière remarque : vous pouvez masquer ou afficher Page 1 sur X texte en appuyant sur ce coin inférieur gauche avec l’icône de sélection.
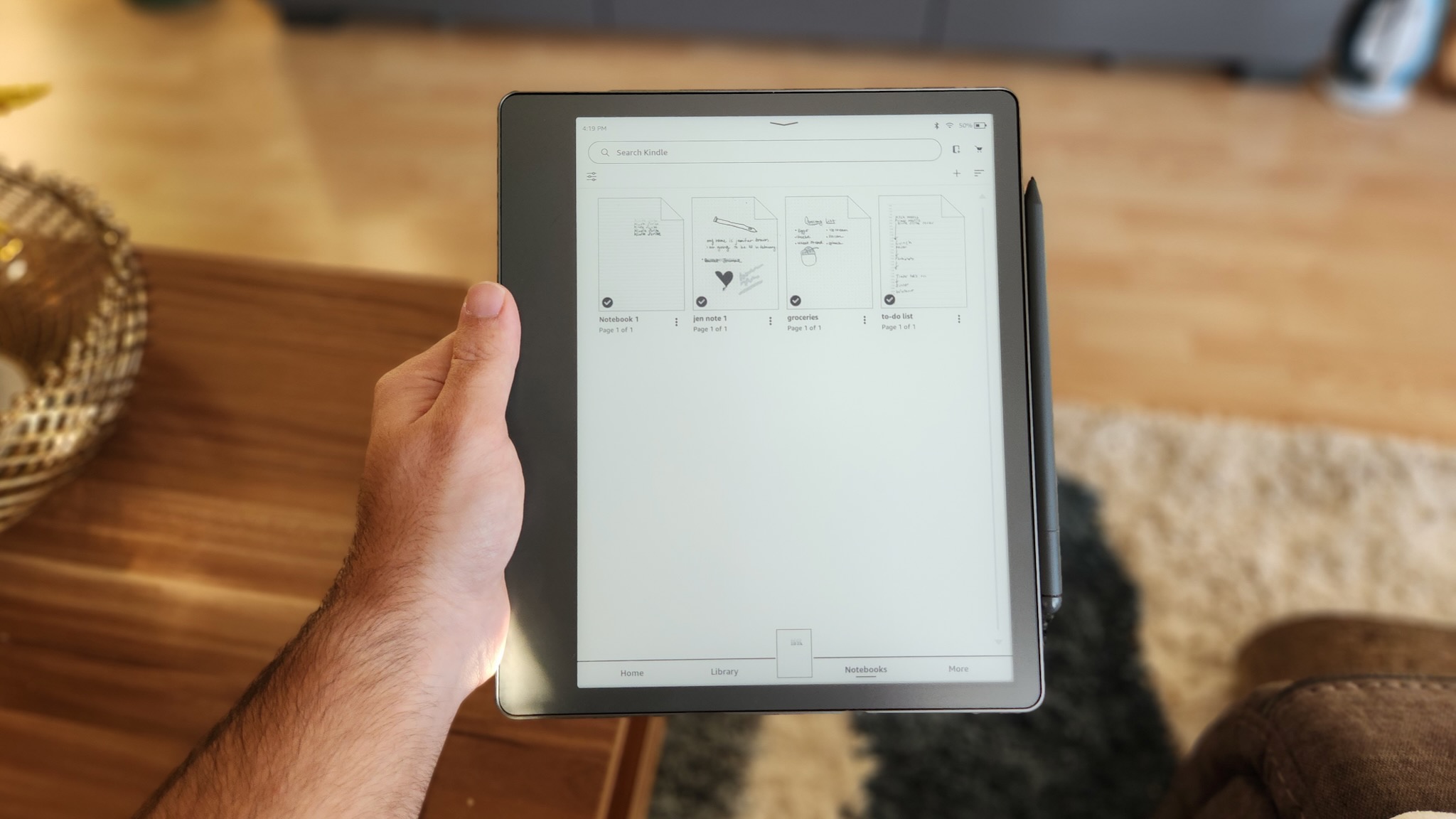
Comment partager des documents personnels sur votre Kindle
Vous avez deux options principales pour envoyer des documents sur votre Kindle. L’un est celui-ci Envoyer vers Kindle lien (s’ouvre dans un nouvel onglet) qui vous permet de glisser-déposer des fichiers et de les faire apparaître momentanément sur votre bibliothèque Kindle Scribe. Mais cela ne fonctionne que si vous êtes connecté à votre propre compte Amazon.
Si vous ne pouvez pas vous connecter parce que vous êtes sur un appareil partagé, ou si vous voulez que quelqu’un d’autre ajoute des fichiers à votre Kindle Scribe, vous pouvez envoyer des fichiers par e-mail à l’adresse e-mail spécifique de votre tablette. Mais pour éviter les spams, cette adresse ne recevra que des e-mails provenant d’adresses e-mail pré-approuvées.
1. Allez à Amazon.fr et sélectionnez Gérez votre contenu et vos appareilssuivi de la Préférences languette. Vous trouverez le lien direct ici (s’ouvre dans un nouvel onglet).
2. Développez le Paramètres des documents personnels section. Vous devriez voir une adresse e-mail associée à votre Kindle spécifique, que vous pouvez copier et partager avec d’autres.
3. En bas, vous verrez Liste de courrier électronique des documents personnels approuvés. Sélectionner Ajouter une nouvelle adresse e-mail approuvée et entrez l’e-mail de celui qui a besoin d’y accéder.
4. Désormais, vous ou votre collègue, camarade de classe ou membre de votre famille pouvez envoyer des documents directement par e-mail à votre Kindle Scribe. Ils doivent être dans l’un des formats suivants pour que le transfert par e-mail fonctionne : PDF, DOC, DOCX, SMS, RTF, HTM, HTML, PNG, GIF, JPG, JPEG, BMP, ou alors EPUB.
5. Trouvez le document dans votre bibliothèque et commencez à annoter !
Comment partager vos notes Kindle Scribe
Le Kindle Scribe n’a pas d’applications tierces comme Microsoft OneNote qui synchroniseraient vos notes sur tous les appareils. Et bien que vous puissiez accéder à votre bibliothèque de documents sur d’autres applications Kindle sur votre téléphone ou votre ordinateur, votre annotations n’apparaîtra sur aucun appareil autre que le Kindle Scribe. Votre meilleur pari est donc d’exporter vos blocs-notes au format PDF.
1. Dans votre note, appuyez sur le haut de la page avec le icône du sélecteur pour afficher le menu de navigation, puis le Icône de partage (deuxième à partir de la droite) pour afficher le menu Partager.
1a. Alternativement, à partir du principal Onglet Blocs-notesappuyez sur les points de suspension sous un document et sélectionnez Partager parmi les options qui s’affichent.
2. Pour vous envoyer directement la note, choisissez Envoi rapide option associée à votre e-mail Amazon. En une minute, vous verrez un e-mail d’Amazon avec un lien de téléchargement pour votre PDF.
3. Si vous choisissez Partager par e-mailvous pouvez envoyer le fichier directement à un maximum de 5 adresses e-mail à la fois.
Comment ajouter des notes aux ebooks Kindle
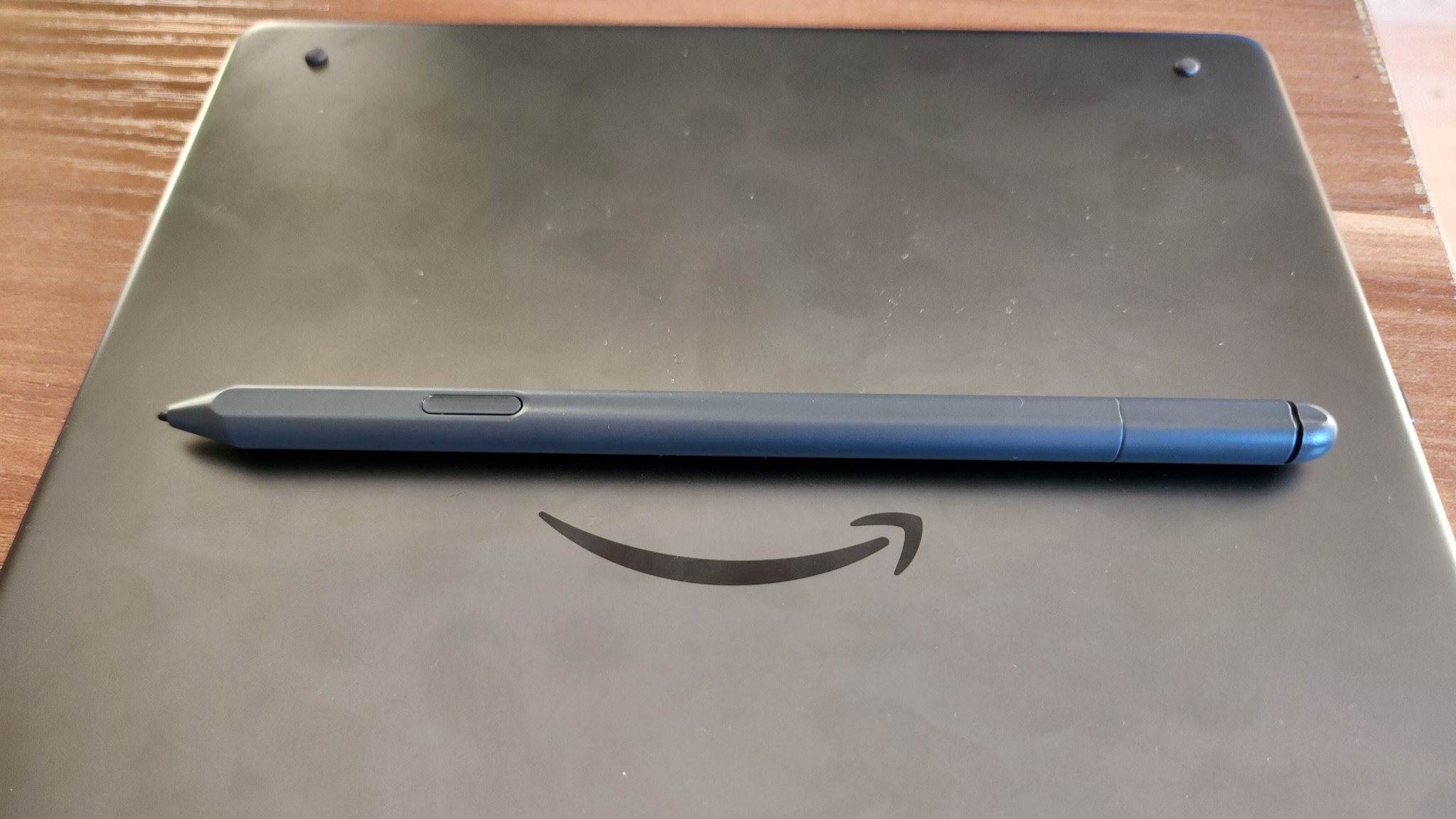
Amazon a délibérément limité notre capacité à prendre des notes détaillées sur ses ebooks Kindle, affirmant qu’il souhaitait « garder les pages propres et épurées ». Votre seule option est donc d’ajouter des « notes autocollantes » à un ebook.
Ouvrez un ebook Kindle, où vous verrez une barre d’outils plus petite avec juste un outil de sélection et une icône de note autocollante. Lorsque vous placez un post-it, vous devez l’associer à un mot spécifique ; si vous essayez de le mettre dans les marges ou entre les paragraphes, il se concentrera simplement sur le mot le plus proche. En effet, les marges et l’espacement changeront si vous changez de thème, de police ou de mise en page.
Une fois que vous placez la note autocollante, vous verrez une petite fenêtre de note apparaître où vous pouvez soit écrire une note manuscrite (en utilisant les mêmes outils ci-dessus) ou une note de texte avec le clavier numérique. Une fois que vous avez terminé, appuyez sur le bouton X pour fermer la note et elle sera automatiquement enregistrée. Vous pouvez ensuite appuyer sur l’icône du pense-bête pour l’ouvrir et voir ce que vous avez écrit auparavant.
Vous pouvez également sélectionner et mettre en surbrillance du texte directement dans le document lui-même : appuyez longuement sur un mot dans le texte, puis faites glisser vers la droite et vers le bas pour sélectionner d’autres mots, puis relâchez. Un menu contextuel vous permettra de mettre en surbrillance ce texte ou d’ajouter une note qui apparaîtra à la fin du texte en surbrillance.
La Kindle Scribe est-elle la tablette de prise de notes qu’il vous faut ?
Il n’y a pas une large sélection de tablettes e-ink avec support de stylet disponibles aujourd’hui, et seul le Kindle Scribe a l’avantage d’un accès direct à vos ebooks Kindle. D’autres d’Onyx Boox prennent en charge Android Play Store, ce qui signifie que vous pouvez accéder à l’application Kindle à partir de la bibliothèque d’applications, ainsi qu’à d’autres applications de prise de notes. Mais seul le Kindle Scribe peut annoter les ebooks Kindle avec des notes autocollantes.
D’autres tablettes e-ink ont des écrans avec de l’encre couleur et plus de mémoire pour des performances plus rapides ; et vous pouvez choisir une tablette graphique à la place si vous voulez des notes plus colorées et de meilleures options de personnalisation et de dessin. De plus, d’autres tablettes accéderont à un logiciel de productivité que le Scribe ne peut pas.
Mais malgré le logiciel quelque peu limité du Kindle Scribe, de nombreux fans des plus petits Kindle apprécieront l’écran lumineux du Scribe, la durée de vie épique de la batterie, le stylet confortable et l’accès facile à leurs ebooks.
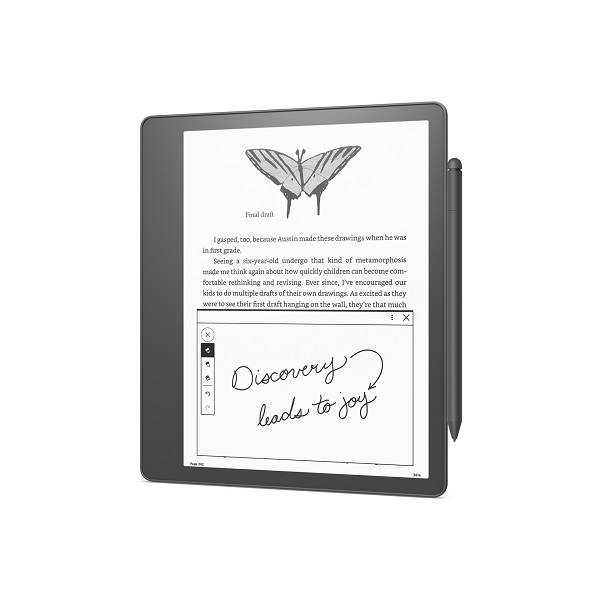
Cette grande tablette à encre électronique offre une prise de notes à faible latence sur un grand écran riche en pixels, avec un accès facile à vos livres électroniques Kindle préférés. Il ne dispose pas encore d’outils de prise de notes approfondis, mais nous espérons que les ingénieurs d’Amazon amélioreront vos options au fil du temps.

